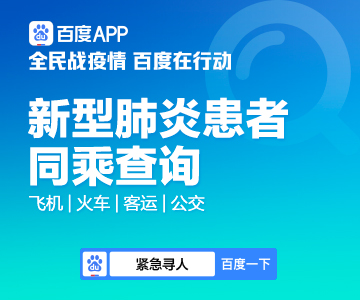原文标题:《Excel 录入数据,你绝对没我快!》
要说录入数据,你肯定没我快,因为我掌握了“数字格式”技巧,录入效率可不是盖的,不信咱们就一起来看看吧!
1、快速录入性别
快速录入男、女性别。
完成效果:输入 1 会显示“男”,输入 2 会显示“女”。
自定义格式:"男";(=2)"女";
2、快速打钩叉√×
在许多表格中,我们会使用特殊符号√和 ×,但是这种特殊符号输入的时候,特别麻烦。如果我们利用自定义格式来输入,那就太轻松了。
完成效果:输入 1 会自动变成“√”,输入 2 会变成“×”。
自定义格式:"√";(=2)"×";
3、快速录入单位
经常录入的一些数据后面都会加上各种单位,这些单位真的不用手动去添加的。
完成效果:输入任意数据都会自动加上单位“元”和保留两位小数。
自定义格式:0.00"元"
4、快速录入班级
我们还可以省略重复的内容,只录入不同的内容。比如这里我需要录入许多的班级,可以设置自定义格式为“三年级 班”,其中的“”会显示我们录入的内容,前部和后部为统一内容。
完成效果:在单元格中录入 1,会自动显示“三年级 1 班”;录入二,则会显示“三年级二班”。
自定义格式:三年级 班
5、快速录入邮箱
6、录入分段号码
完成效果:录入手机号码或银行卡号会自动分段显示。
自定义格式:000-0000-0000
7、快速录入产品编号
许多编号的组成就是前面有一串相同的字母或数据,利用这一规律,我们同样可以通过自定义格式快速输入编号。
完成效果:录入 1 将自动显示“A-0001”。
自定义格式:"A-"0000
8、快速录入及格、不及格
如何快速的给学生成绩打分?快速的在成绩后面写上及格和不及格?
完成效果:输入 1 显示绿色的“及格”,录入 2 则显示红色“不及格”。
自定义格式:(=1)"及格";(红色)(=2)"不及格"
9、录入以万元显示金额
如果录入的数据比较大,我们可以将数据改成“万”为单位,这样可能会更直观。
完成效果:输入数据会自动添加“万”和保留一位小数。
自定义格式:0!.0,"万"
10、快速输入自定义日期格式
许多朋友在输入日期时,都是这样输入的:2020-01-01。其实,不用这么麻烦。我们可以「右键」-「设置单元格格式」-「数字」-「日期」中选择一种日期类型。
完成效果:输入 1-1,就能快速完成输入日期。