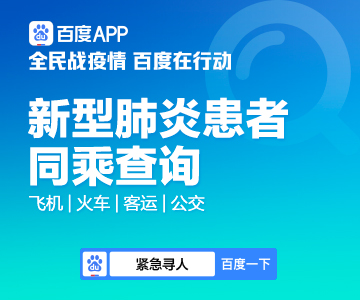原文标题:《还在用“空格”对齐文字?完全错误!来看看正确的做法吧!》
许多朋友在 Word 中对齐文字的时候,喜欢使用空格来对齐,但是有些内容,无论怎样使用空格都无法对齐。这种情况,应该怎么办?今天,就来教你几招,轻松搞定各种对齐。
1、制表位对齐
看下图,我们不管怎样空格,上下文字始终无法对齐,这时候,我们可以利用制表位来帮助我们对齐。
选中所有内容,然后点击标尺上位置设定距离,将光标定位到需要分隔的位置,按下键盘上的「tab」键即可快速分隔对齐。
那如果想要调整位置,该怎么操作呢?选中所有内容,然后拖动标尺上的制表符就行了。
2、上下文字对齐
如下图所示,有些行是两个字符,有些是三个或四个字符,如何统一对齐他们的宽度呢?
按下「Alt」键不松,然后用鼠标选中两个字字符的内容,单击「段落」-「中文版式」-「调整宽度」设为 4,来统一对齐。具体可根据自己该列最多字符数来设定。
3、下划线对齐
在使用下划线的时候,我们可能经常会遇到上下下划线始终无法对齐的情况。对于这种情况,我们应该如何处理呢?
先插入一个表格,然后调整大小和位置。
在表格中输入内容,调整一下位置。
最后隐藏左边表格边框线,还有右边的上、右边框线即可。
4、批量对齐姓名
如果你的文档中有许多姓名,需要按照三个字字符对齐排版,应该如何做呢?
单击「开始」-「编辑」-「查找」-「高级查找」,查找内容输入“lt;gt;”,点击「更多」,勾选「使用通配符」,「在以下项中查找」-「主文档」,关闭查找对话框,回到文档中后,我们再来设置「调整宽度」即可。