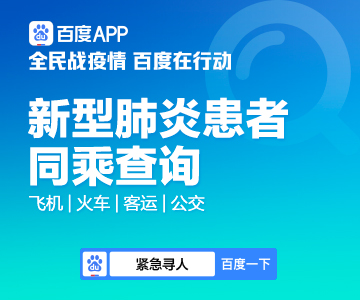谷歌幻灯片的字体比浏览字体下拉菜单时可能首先出现的字体要多我们将向您展示如何找到这些隐藏字体并将它们添加到此菜单

如何在 Google 幻灯片中查找可用的字体样式
当您想要更改文本的字体类型时,Google 幻灯片附带了一个默认字体列表供您选择下拉菜单仅在您选择文本框时出现在菜单栏中单击演示文稿中的文本框,然后单击字体名称旁边的向下箭头
将出现显示字体列表的下拉菜单虽然仍然是一个不错的字体列表,但并非所有可用的字体都显示在此处如果找不到您要查找的字体,请单击下拉菜单顶部的更多字体
将出现字体窗口在这里您可以找到 Google 幻灯片中可用的所有字体
如果您知道要搜索的字体的名称,则可以在窗口左上角的搜索框中键入它。
您还可以使用过滤器对可用字体进行排序和显示可以使用搜索框右侧的下拉菜单设置过滤器
- 脚本: 为使用不同书写系统的语言选择字体,例如日语,希伯来语,阿拉伯语等
- 显示: 显示所有可用字体,或按显示,手写,等宽,衬线或无衬线过滤字体样式
- 排序:按流行度,字母顺序,添加日期或当前流行字体对可用字体进行排序
单击框右侧的向下箭头以显示下拉菜单,然后单击菜单中的过滤器选项以将其选中。如果文档中有该词的多个实例,GoogleDocs将按照它在文档中出现的顺序突出显示您当前所在的词的哪个实例。。
既然您知道在哪里以及如何找到其他可用字体,下一步就是从您的列表中添加它们。
如何在列表中添加或删除字体
将字体添加到列表中就像单击它一样简单单击字体时,它将出现在右侧的我的字体列表中
要从我的字体列表中删除字体,请单击字体旁边的X。
完成向列表中添加和删除字体后,单击窗口左下角的蓝色确定按钮。您所在单词的当前实例以深绿色突出显示,而该词的其他实例以浅绿色突出显示。
使用屏幕上的新字体,您可以进行一些基本的格式化,例如斜体或给文本加下划线这些是您需要知道如何创建专业演示文稿的基本功能幸运的是,有大量的键盘快捷键可以帮助您进行文本格式化学习这些,你很快就会成为专业人士
。