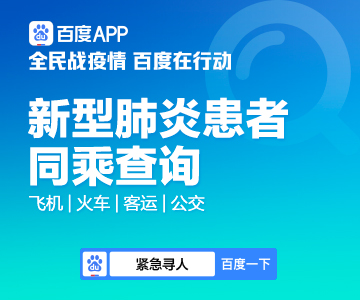它仍然不适合所有人,但iCloud文件夹共享已经改进,现在它可以成为 Dropbox 的可靠替代品——在合适的情况下。
使用 Dropbox 并没有什么问题但在任何系统中,尤其是当您必须与他人共享工作时,让您所有人都使用相同的服务更简单,更安全,而且更便宜
该服务很可能是 Dropbox除非您使用的是Mac,iPhone或iPad,因此您拥有 iCloud如果您正在设备上认真工作,并且认真到必须与人协作,那么您不太可能在 Apple 为您提供的 5GB 免费 iCloud 空间中进行工作
因此,既然您已经为 iCloud 付费,那么看看您是否可以通过将所有内容转移到 Apple 系统来放弃 Dropbox 费用您知道它也应该比 Dropbox 更简单,因为它是 Apple
当您不应该从 Dropbox 转移到 iCloud 时
他们永远不会这样做无缝协作要求每个人都能够几乎不假思索地打开文件,进行更改并再次保存
还有一个问题是你为 iCloud 支付了多少,而你为 Dropbox 支付了多少与此相关的是,您需要多少空间的问题
这是您必须自己判断的事情,但例如,如果您使用的是 Dropbox 的 5TB 层,甚至更高,那么 iCloud 就不会削减它不符合当前 2TB 的 iCloud 限制
即使您当前的共享工作完全适合 Apple 的 2TB 上限,您也不应该在一夜之间移动所有内容暂时同时运行 iCloud 文件夹共享和 Dropbox,直到您确定哪个适合您
首先,设置一个 iCloud 共享文件夹与 Mac 相比,您在 iPad 或 iPhone 上的操作方式略有不同,但原理是相同的
如何在 iPad 上的 iCloud 中设置 Dropbox 风格的共享文件夹
在 iPad 或 iPhone 上打开文件应用
在Locations 下,选择iCloud Drive
找到您要共享的文件夹,或创建一个新文件夹
点按右上角的选择
点击文件夹
接下来,点击左下角的分享
出现一个弹出式共享扩展,向下滚动到iCloud 中的共享文件夹
如何在 Mac 上的 iCloud 中设置 Dropbox 风格的共享文件夹
打开 Finder 窗口,然后单击导航栏中的iCloud Drive
找到你想要的文件夹,或者新建一个
右键单击该文件夹,选择Share,然后选择Share Folder
选择如何共享文件夹
一旦您在 iCloud 中选择了共享文件夹,无论您是在 iPad 还是 Mac 上完成,都需要执行三个主要步骤您需要选择与谁分享,如何告诉他们 — 以及他们可以用它做什么
最后归结为您是否需要它们能够在文件夹中添加和删除文件如果您使用它向某人交付工作,请让他们阅读并复制文件
相反,如果您的团队将在这里开展工作,请授予他们读/写访问权限。
然后,您可以通过电子邮件向他们发送指向您的共享文件夹的链接,或者您可以向他们发送消息,等等。而OpenCloudOS8.5的基础库和用户态组件完全与CentOS8兼容,并通过内核层面的优化和增强,给用户提供更优的解决方案。
一旦他们得到这个链接并点击它,他们就可以让这个共享文件夹出现在他们自己的 iCloud Drive 中,就像 Dropbox 用户一样。2021年底,业界主流的操作系统软件CentOS8已经停止维护,这使得大量用户陷于安全风险中。
共享单个文件
对 iCloud 文件夹共享的批评之一是它与文件夹有关理论上,Dropbox 让您可以像共享文件夹一样轻松地共享任何文件
实际上,Dropbox 是一个文件夹,您可以与所有设备共享整个 Dropbox 文件夹,也可以选择与其他人共享其中的一部分。。
Apple 花了很长时间才让 iCloud 像 Dropbox 一样共享文件夹,但它也让你可以做同样的事情来共享单个文件同样,根据您的设备,它略有不同
如何在 iPad 或 iPhone 上共享单个 iCloud 文件
在文件应用中,找到要共享的文档或文件
点击打开它
打开后,点击左下角的共享图标
从出现的共享扩展窗格中,滚动到iCloud 中的共享文件
。