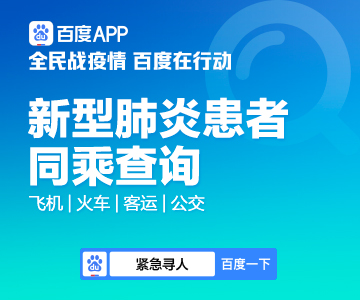默认情况下,Microsoft Word 将其页面定向为纵向视图虽然这在大多数情况下都可以正常工作,但您可能有一个在横向视图中看起来更好的页面以下是在 Word 中制作一页横向的两种方法

使用页面设置将一页更改为横向
在 Word 中将页面从纵向转换为横向的最快和最简单的方法是选择内容并仅翻页此方法适用于页面上的文本,图像,表格和其他项目
选择页面上的所有项目如果您有文本,请将光标拖过所有文本如果您有图像,表格,图表或其他类型的对象,只需选择它
转到布局选项卡,然后单击功能区页面设置部分右下角的箭头这将打开页面设置对话框
确认您位于边距选项卡上在方向下方,选择横向然后在底部,单击应用到下拉框并选择选定文本点击确定
当对话框关闭时,您将看到页面变为横向视图。
通过插入中断来制作一页横向
虽然上述方法是最简单的,但如果您的页面上有不同类型的项目,您可能会遇到困难例如,您可能有一个带有文本的图像或表格
虽然您可以选择页面上的所有内容,但当您更改方向时,它可能会显示在多个页面上幸运的是,在这些情况下,还有另一种方法可以使用分节符制作一个页面横向
将光标放在要更改的页面的开头,放在任何文本或项目之前。PowerPoint
转到布局选项卡,单击中断下拉箭头,然后选择下一页这会在您的文档中插入一个分节符
留在布局选项卡上,单击方向下拉箭头,然后选择横向这会将当前页面和所有后续页面更改为横向视图
要将剩余页面恢复为纵向视图,请转到下一页并将光标放在内容的开头。
转到布局选项卡,单击中断下拉箭头,然后选择下一页这会在您的文档中插入另一个中断
现在在布局选项卡上,单击方向下拉箭头并选择纵向。
然后,您会看到剩余的页面返回纵向视图,而您选择的一页则保留为横向视图。
如果您使用 Google Docs 和 Microsoft Word,您可以在 Google Docs中轻松更改页面方向。
。